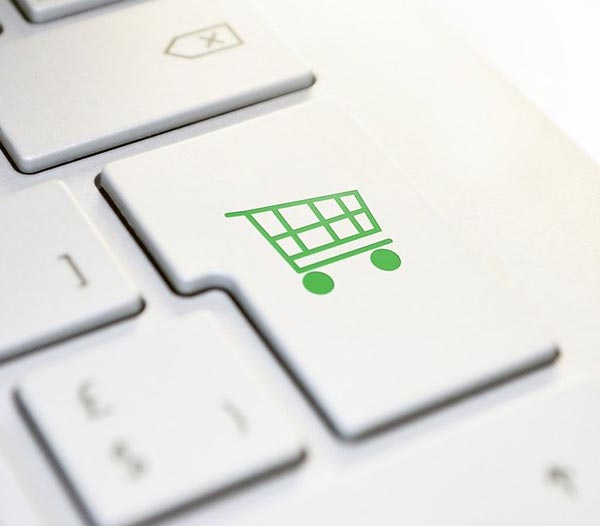이 강좌에서 진행하는 작업은 순서대로 아래와 같습니다.
- 구글 태그 관리자에서 ‘구매하기’ 버튼의 클릭 이벤트 추적
- 애널리틱스에서 이벤트 정보를 이용해서 목표 설정
- 만들어진 목표를 구글 애즈에서 불러와 전환으로 설정
이 강좌를 시작하려면 아래 조건이 갖춰져 있어야 합니다.
- 구글 애드(애드워즈) 가입
- 구글 애널리틱스 가입
- 구글 애즈와 애널리틱스 연결
- 구글 태그 관리자 가입
- 구글 태그 관리자가 애널리틱스 추적 코드 관리
- 웹사이트에 애널리틱스 대신 태그 관리자 추적 코드 추가
조건이 많은데 5번과 6번은 사실상 같은 내용입니다.
구글 애드워즈는 대부분 가입이 되어 있을 것 같습니다. 그렇지 않으면 전환 설정이 필요 없겠죠.
현재 구글 애즈 캠페인을 진행 중인데 구글 애널리틱스에 가입이 안 되어 있다면 당장 가입하는 게 좋습니다. 가입하고 구글 애즈와 연결하면 광고 운영에 도움이 되는 데이터들을 애널리틱스에서 가져올 수 있습니다.
구글 애즈와 애널리틱스 연결시 이점에 대한 내용은 아래 링크를 참고해 주세요.
http://marketology.co.kr/google-ads/애드워즈와-애널리틱스-연결의-이점/
태그 관리자는 필수는 아니지만 필수나 다름 없습니다. 사용하지 않아도 되지만 사용하는 게 이득입니다. 이득 중에서도 큰 이득입니다. 그리고 무엇보다 이 강좌를 진행하려면 태그 관리자에 가입이 되어 있어야 합니다.
위의 조건이 다 갖춰진 상태라면 이제부터 본격적인 과정으로 넘어 가겠습니다.
태그 관리자를 이용해서 쇼핑몰의 ‘구매하기’ 버튼을 애널리틱스의 목표로 설정하고 설정한 목표를 애드워즈의 전환으로 불러오는 과정을 알아 봅니다.
꼭 ‘구매하기’가 아니라도 ‘장바구니 담기’나 ‘찜하기’ 버튼을 전환으로 설정할 수도 있고 쇼핑몰이 아닌 경우 ‘상담하기’ 나 ‘회원가입’, ‘뉴스레터 신청’ 등 비즈니스의 목표가 되는 중요한 버튼의 클릭을 전환으로 설정할 수 있습니다.
태그 관리자에서 트리거 생성하기
우선 트리거를 하나 생성합니다. 트리거 이름은 쉽게 알아 볼수 있도록 정하면 됩니다. 이 예제에서는 ‘구매하기 버튼 클릭’이라고 명명합니다.
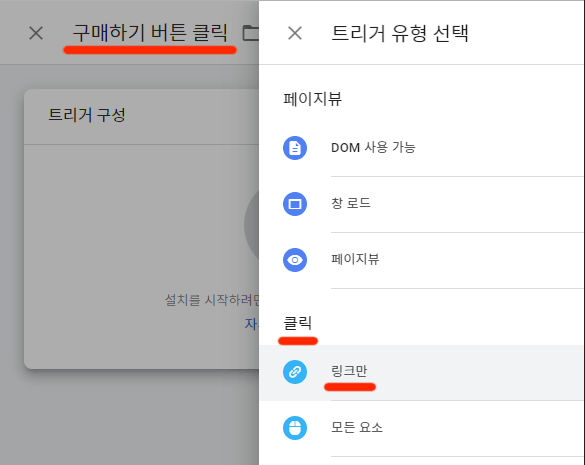
이벤트 유형은 ‘클릭’을 하위 유형은 ‘링크만’과 ‘모든 요소’ 중 하나를 선택하면 됩니다. 적합한 유형을 찾기 위해 추적하려는 버튼의 html 소스를 열어 봅니다.
<a>구매하기</a>
소스를 열었을 때 이렇게 <a> 태그가 사용됐다면 ‘링크만’ 유형을 사용합니다.
<input type=”button” value=”구매하기”>
<button>구매하기</button>
이렇게 <a>가 아닌 다른 태그로 구현되었다면 ‘모든 요소’ 유형을 선택해 줍니다.
*** 이 예제에서는 버튼이 <a> 태그로 구현된 상황으로 진행합니다.
트리거 유형을 선택했으면 실행 조건을 설정합니다. 트리거의 실행 조건은 클릭이 발생한 링크가 추적하려는 링크가 맞는지 식별하는 역할을 합니다.
<a href=”/shop/buy/” class=”yellow-button”>구매하기</a>
링크의 class가 ‘yellow-button”입니다.
태그 관리자의 실행 조건을 아래와 같이 하면 class가 yellow-button인 링크를 클릭할 때 트리거가 실행됩니다.
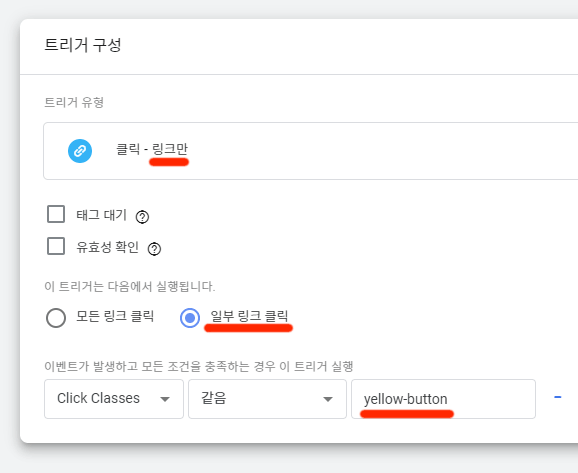
Click Classes : 같음 : yellow-button
그런데 ‘yellow-button’ class가 다른 버튼에서도 사용될 수 있습니다. id와 다르게 class는 여러 요소들이 공유하는 경우가 많습니다. 사실 그럴 목적으로 만든 것이기도 하구요.
<a href=”/shop/buy/” class=”yellow-button”>구매하기</a><br>
<a href=”/shop/cart/” class=”yellow-button”>장바구니 담기</a>
소스를 보니 실제로 다른 버튼에 같은 class가 쓰이고 있습니다. ‘구매하기’와 ‘장바구니 담기’ 중 어떤 버튼을 클릭해도 트리거가 실행되므로 원래 목적과 맞지 않게 되버렸습니다.
<a href=”/shop/buy/” class=”yellow-button” id=”buy-button”>구매하기</a>
다행히 링크에 id 속성이 있다면 다른 버튼에 대한 걱정 없이 실행조건을 설정할 수 있습니다.
Click ID : 같음 : buy-button
id는 한번만 사용하는 게 원칙이지만 간혹 여러 요소에 같은 id를 중복 사용하는 경우도 있으니 주의는 해야 합니다.
버튼에 id가 없거나 다른 버튼이 id를 공유하고 있으면 다른 식별 방법을 찾아야 합니다.
대체 수단은 앵커 텍스트(Click Text), href(Click URL) 등등입니다. 자세한 설명은 아래 링크를 참고해 주세요.
이 포스팅에선 앵커 텍스트(Click Text)를 식별방법으로 선택하겠습니다.
Click Text : 같음 : 구매하기
이제 트리거 생성과 설정을 마쳤으니 이 트리거에 의해 실행될 태그를 만들어 보겠습니다.
‘구매하기 버튼 클릭’ 태그 생성하기
지금부터 만들 태그는 좀 전에 만든 트리거가 작동하면 실행될 것입니다.
트리거의 실행조건이 아래와 같기 때문에
Click Text : 같음 : 구매하기
사이트 내에서 앵커 텍스트가 ‘구매하기’인 링크(버튼)를 누군가가 클릭하면 대기중이던 트리거가 작동하면서 이 태그를 실행시킵니다.
이 태그의 역할은 태그에 담긴 정보를 애널리틱스로 보내는 것입니다.
태그를 하나 생성하고 이름을 트리거와 같은 ‘구매하기 버튼 클릭’으로 정합니다. 다른 이름을 사용해도 무방합니다.
태그 유형은 ‘유니버설 애널리틱스’를 선택하고 추적 유형은 ‘이벤트’로 합니다. 추적 유형을 이벤트로 하면 몇가지 입력창이 표시됩니다.
카테고리 : 제품 구매
작업 : 클릭
라벨 : 구매하기 버튼 클릭@{{Page Path}}
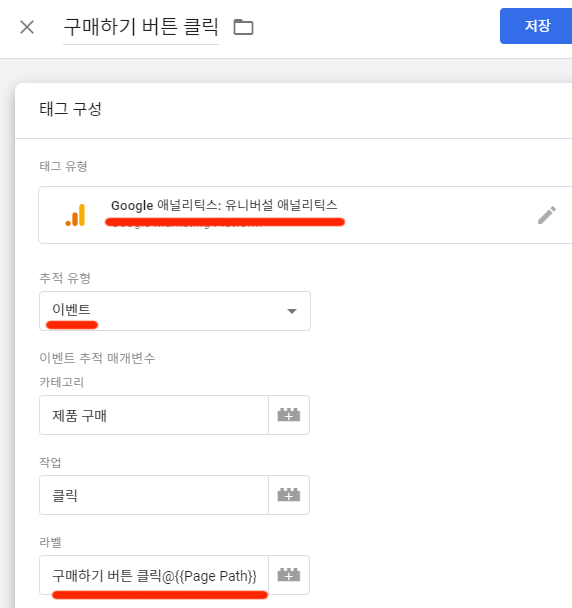
예시대로 할 필요는 없고 알아보기 쉽고 관리하기도 쉬운 값을 입력하면 됩니다.
카테고리나 작업은 각 클릭마다 동일한 값을 넣어줘도 되지만 라벨은 클릭마다 현재 경로가 다르므로 태그 관리자의 변수를 이용해서 클릭 발생시의 경로값을 불러 오도록 합니다.
‘구매하기 버튼 클릭’이라는 라벨명 뒤에 @로 구분된 경로 정보를 변수로 지정하면 아래와 같은 결과가 나옵니다.
구매하기 버튼 클릭@/shop/t-shirt/lol-blue
구매하기 버튼 클릭@/shop/outter/nosefaith
구매하기 버튼 클릭@/shop/jersey/literate-fine
@ 다음의 경로 정보를 통해 어떤 경로에서 클릭이 가장 많이 발생했는지 알수 있겠죠. 경로에는 제품 id가 포함되어 있으므로 클릭이 많이 발생한 제품이 무엇인지도 알수 있게 됩니다.
Page Path 변수를 사용하려면 태그 관리자의 기본 제공 변수에서 체크 버튼을 눌러 활성화해야 합니다.
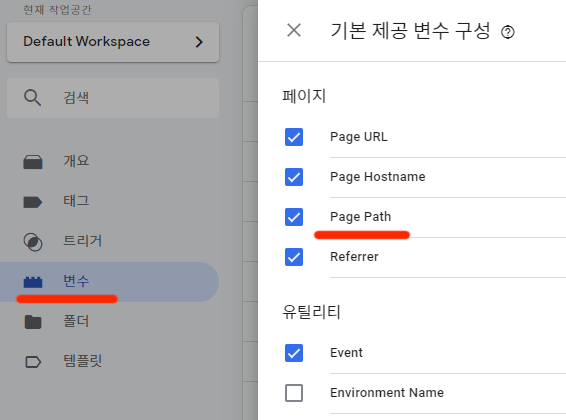
태그에 ‘구매하기 버튼 클릭’ 트리거를 연결하면서 생성 작업을 마무리 합니다.
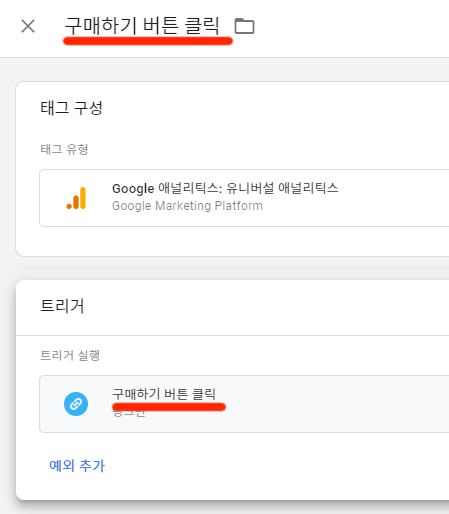
제출하기 & 애널리틱스에서 확인하기
태그 관리자는 트리거/태그 생성 혹은 수정 후 사이트에 적용하기 위해 반드시 ‘제출’과 ‘게시’ 버튼을 순서대로 눌러 줘야 합니다.
이벤트 추적 태그를 새로 생성했으니 이벤트 추적이 잘 되는지 확인하기 위해 애널리틱스로 이동합니다.
웹페이지에서 ‘구매하기’ 버튼을 클릭한 후 애널리틱스 실시간 보고서의 ‘이벤트’ 보고서를 열어 이벤트 정보를 전송 받는지 확인합니다.
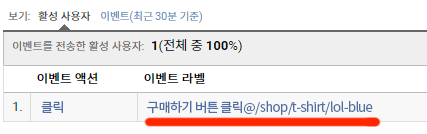
이벤트 보고서에 이렇게 표시되면 트리거와 태그가 제대로 작동하는 것입니다.
이제 이렇게 넘어온 ‘구매하기 버튼 클릭’ 이벤트를 애널리틱스에서 목표로 설정해 보겠습니다.
애널리틱스에서 목표로 설정하기
애널리틱스의 ‘관리 / 보기 / 목표’로 이동한 후 ‘새 목표’ 혹은 ‘추가’ 버튼을 누릅니다.
목표 설정의 ‘템플릿’ 중 ‘수익 / 주문하기’를 선택합니다.
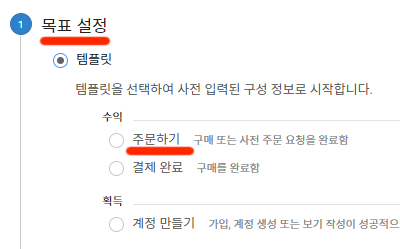
다음 단계인 ‘목표 설명’에서 유형을 이벤트로 선택하고 다음 단계(목표 세부설명)로 이동합니다.
아래와 같이 카테고리와 액션은 태그 관리자의 태그에 넣었던 내용과 동일하게 설정하되 라벨은 @ 이후의 경로값이 달라질 수 있으므로 같음 대신 시작을 선택하고 ‘구매하기’를 입력합니다.
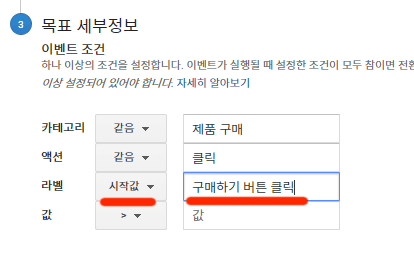
값은 구매하기 버튼 클릭의 가치를 상정해서 집어 넣습니다.
구매하기 버튼 10번 클릭에 5번의 실제 구매가 발생하고 구매의 평균 결제가격이 30,000원이라면 구매하기 버튼의 가치는 15,000원이 되겠죠.
저장 버튼을 누른 후 웹페이지에서 ‘구매하기’ 버튼을 클릭하고 다시 실시간 보고서로 이동합니다.
이번에는 이벤트가 아닌 전환으로 가서 ‘구매하기 버튼 클릭’ 전환에 숫자가 올라가는지 확인합니다.
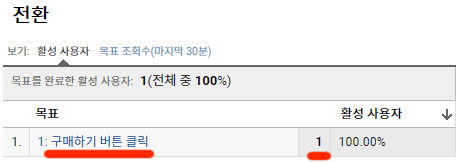
그림과 같이 숫자가 올라가면 전환(목표) 추적이 제대로 이뤄지고 있는 것입니다.
‘구매하기 버튼 클릭’ 목표를 애드워즈로 불러오기
애널리틱스의 목표를 구글 애즈로 불러오려면 구글 애즈와 애널리틱스가 서로 연결되어 있어야 합니다.
구글 애즈와 애널리틱스를 연결하는 방법은 아래 링크를 참고해 주세요.
http://marketology.co.kr/google-ads/애드워즈와-애널리틱스-연결-방법/
연결 되어 있는 상태에서 구글 애즈의 ‘도구 및 설정 / 측정 / 전환’으로 이동한 후 파란 색 + 버튼을 클릭 합니다.
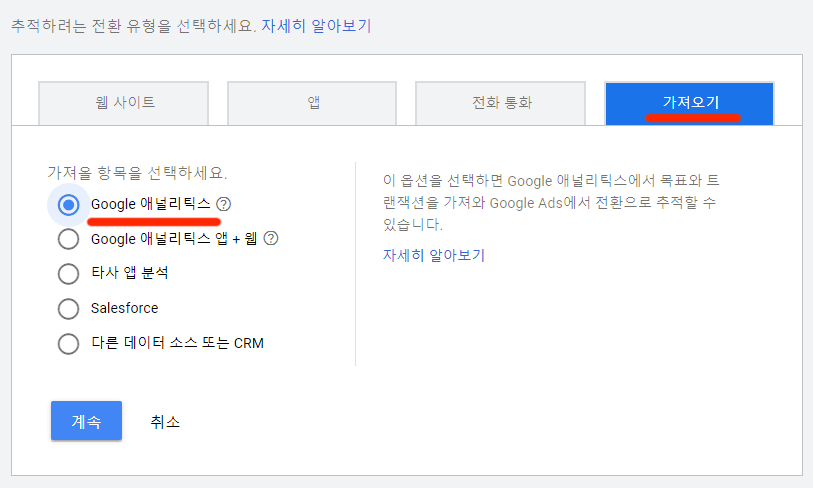
전환 유형에서 ‘가져오기’를 클릭하고 항목 중에 ‘Google 애널리틱스’를 선택합니다.
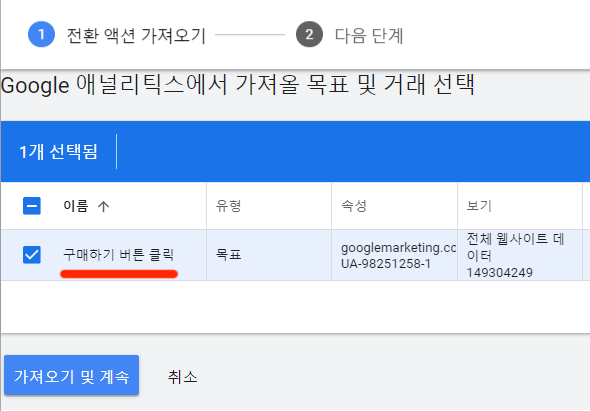
구글 애즈와 애널리틱스 계정이 제대로 연결되어 있는 상태라면 새로 만든 ‘구매하기 버튼 클릭’ 목표가 체크 되지 않은 상태로 목록에 표시될 것입니다. 체크 한 후 저장합니다.
이제 태그 관리자가 추적하고 애널리틱스가 목표로 설정한 이벤트를 구글 애즈가 전환으로 사용할 수 있게 되었습니다.
구글 애즈는 ‘구매하기 버튼 클릭’ 전환 사용자를 그룹으로 묶고 이 그룹의 연령, 성별, 위치, 관심분야, 구매의도, 게재위치 등의 속성을 분석한 후 비슷한 속성 조합을 보이는 사용자에게 우선적으로 광고를 노출 시킬 것입니다.
이러한 방식이 자동 입찰 전략이고 여기에 꼭 필요한 것이 전환 데이터입니다.
구매 관련 버튼으로 전환수 확보
지금까지 태그 관리자를 이용해서 쇼핑몰의 ‘구매하기’ 버튼을 추적하고 애널리틱스로 이벤트 정보를 보낸 후 목표로 설정하는 과정 그리고 마지막으로 설정된 목표를 구글 애즈에서 불러오는 과정까지를 살펴 봤습니다.
한달에 몇백 개씩 주문이 발생하고 구글 애즈에 전환으로 넘기고 있다면 걱정할 필요가 없겠지만 주문 전환 수가 수십회 정도에 그친다면 ‘구매 관련’ 버튼을 전환으로 추가해서 전환수를 늘릴 필요가 있습니다.
전환수가 한달에 100회 미만에 그친다면 자동입찰전략을 사용하기에는 많이 부족한 숫자라고 할 수 있습니다.
이럴 때 ‘구매하기’, ‘장바구니 담기’, ‘찜하기’, ‘주문하기’, ‘공유하기’ 등 구매의도가 강한 사용자만이 할수 있는 액션을 전환으로 설정해서 구글 애즈로 넘기면 월 수백개씩의 충분한 전환 데이터를 확보할 수 있게 됩니다.
그렇다고 제품 목록에서 제품을 클릭하는 정도의 마이크로 전환까지 동원하면 타겟팅의 정확도가 떨어지겠죠. 적당히 가치 있는 이벤트를 전환으로 삼아야 할 것입니다.
전환 데이터의 양과 질이 높을 수록 ‘자동 입찰 전략’의 효과가 커짐을 기억해야 합니다.